An ode to 4k displays
Large-format 4k displays: A love story
When I embarked on my IT career in 2004, I quickly realized the value of having multiple displays. While “virtual desktops” on my old OS 10 and Linux GUIs were certainly nice to have, I much preferred having additional physical displays. I remember scavenging old monitors destined for the surplus property office and making them work with the PC in my cubicle, starting with 1 additonal 1366x768 display and working my way up to 3 mismatched displays I collected over a number of years.
Sometime in 2014 I saw an article on slashdot by Brian Hauer, whose office purchased low-end (~$500) Seiki 39” 4k monitors for their programmers. I was able to lobby my employer, the University of Arizona College of Pharmacy, to get me one as a test, in lieu of other technology refresh/upgrades, and quickly fell in love with the setup. I was previously running 3 1080p displays side-by-side-by-side, and switched to 1x 1080p alongside the 39” 4k Seiki, being driven by my HP desktop PC. I recall having to sift through our boxes of spare parts and computers to find video cards that could successfully drive my displays.
I noticed the following:
- It’s really nice to look at editor/IDE/reference materials in a tall window on a big 4k screen alongside other windows where you’re making changes or monitoring progress/output.
- It’s similarly really nice to do your editing/change work on a 1080p full-screen window and have output on part of your 4k, along with other things you might be checking, like e-mail or chat.
- A 3840x2160 4k monitor is essentially 4x 1080p monitors in 2x2 alignment on a single panel, and I found it more convenient to manage my workflow on a single panel than on separate physical monitors. I feel strongly that a 4k monitor needs to be large-format to be useful in this way, at least 40”; I now believe 43” to basically ideal for me.
- It seemed to me both simpler and more cost effective to get a single 4k PC display than to buy and mount 4 individual 1080p displays. Having too many displays arranged side-by-side(-by-side-by-side) is ergonomically taxing to deal with, and I doubt most people would even pay much attention to the 4th display in such a setup. Getting mounts/mounting arms capable of doing 2x2 is tricky and probably expensive.
- It’s also easier (especially these days) to drive a 4k monitor from a single HDMI, DisplayPort or USB-C connection instead of an independent connection for each monitor.
- I felt pangs of longing when I had to do complex work without my 4k, and knew I’d have to have one at home before too long.
Others in my office didn’t rush to replicate the setup back then, turned off by the mouse lag of the 30hz refresh rate, or the inaccurate colors, or the slightly-too-small DPI of the 39” screen, or just the comedy of its size. People teasing me about the size would be a recurring theme, but I didn’t care, I had become a convert, and if they couldn’t appreciate my forward-thinking genius that was their problem.
Within a matter of months, I secured a 49” Wasabi Mango UHD490 4k monitor for my home needs. I bought the monitor on eBay for $800 and it took nearly two months to get to me from overseas, and when it arrived, the instructions and remote control were only in Korean. The 49” form factor had a much better DPI ratio of ~90, comparable to a 24” 1080p display, meaning it could be placed further away from my face on my desk and still be viewable. The monitor also purported to support DisplayPort 1.2 and HDMI 2.0, suggesting that I would finally be able to do 4k@60hz. Indeed, my trusty Surface Pro 3 was able to drive it at 4k resolution at 60hz, so long as I used an “active” mini-DisplayPort to DisplayPort adapter and could tolerate the fan noise from the on-board graphics struggling to keep up.
 My 49” Wasabi Mango 4k monitor in my old multi-purpose second bedroom.
My 49” Wasabi Mango 4k monitor in my old multi-purpose second bedroom.
This setup ended up being great for my small space, a combination home office/guest room/gym/den/study, as we could toggle between TV sources like a Roku and then back to a computer for work, learning or leisure. Despite there being better options available today, I still use this display in my home office.
When I started at MIS in June of 2015, I knew I was going to want a large-format 4k for my office and Philips had recently released their 40” BDM4065UC. I remember telling my boss at the time that I’d even pay for it myself if he couldn’t, such was my level of conviction, but he was able to find the $800 to get me one. Not long after I did, when folks dropped by the office, after ribbing me a bit about the monitor’s size, they’d want to know more about it. I think I was responsible directly for 3-4 other folks in the building having to have one after seeing mine, my boss included, and who knows what kind of domino effect that led to.
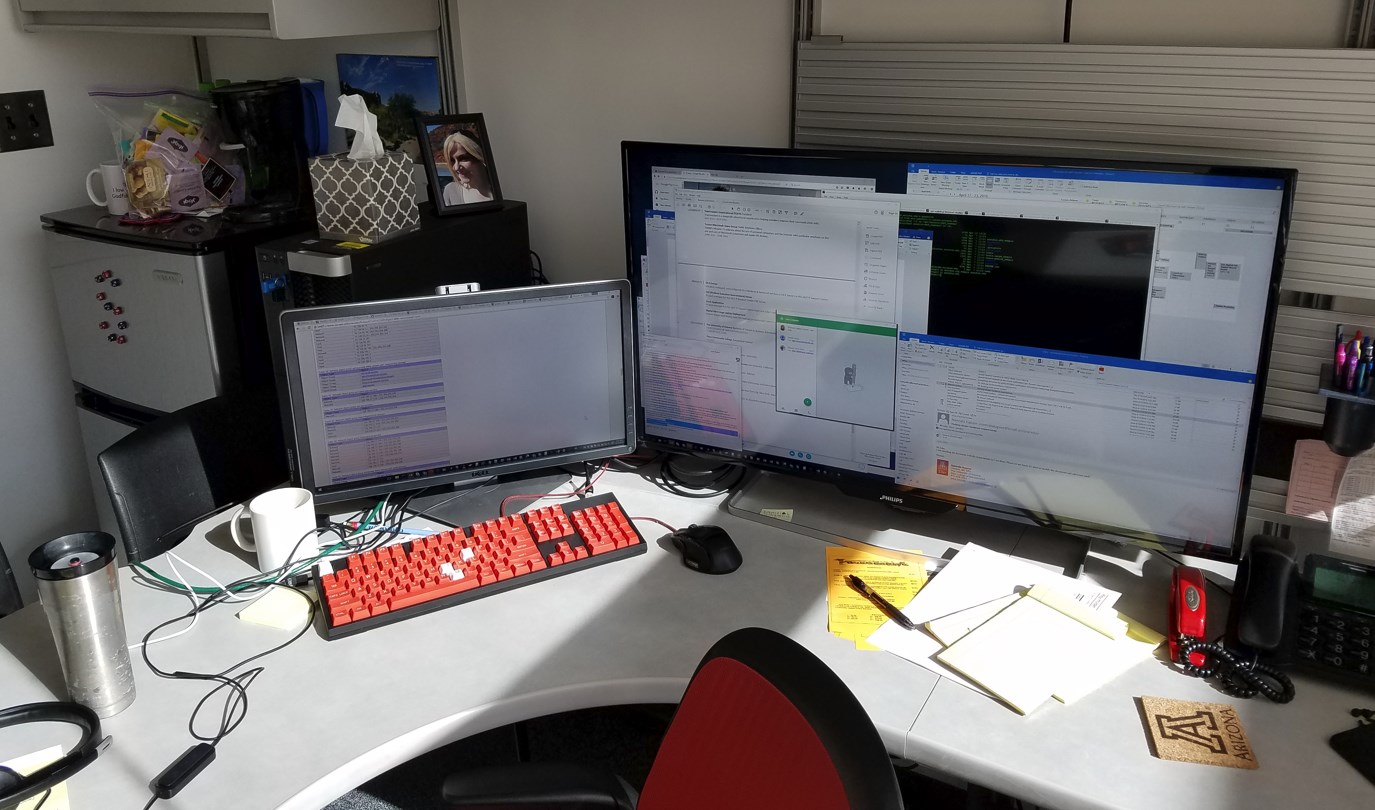 My computing setup at MIS in 2016, with a 40” Philips 4k display. This setup is largely unchanged today, and I still love it.
My computing setup at MIS in 2016, with a 40” Philips 4k display. This setup is largely unchanged today, and I still love it.
When we hired our assistant director, I wanted to ensure he could have one too, and by then the excellent 43” Dell U4320Q 4k monitor was widely available. This display has become our go-to large-format 4k display when we have a need at work.
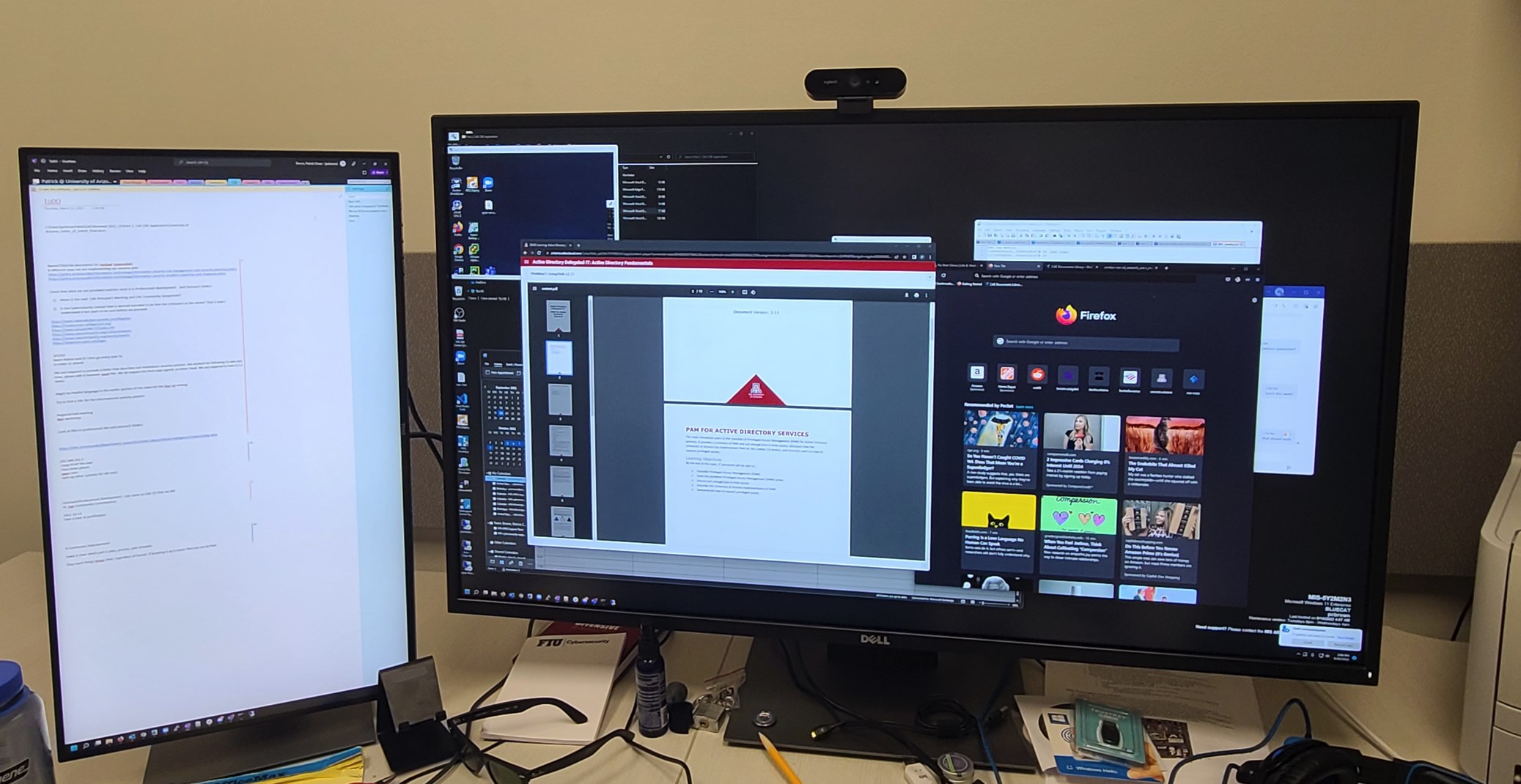 Our assistant director’s computing setup, with a 43” Dell U4320Q 4k monitor and a 1080p screen in portrait mode.
Our assistant director’s computing setup, with a 43” Dell U4320Q 4k monitor and a 1080p screen in portrait mode.
 Our Cybersecurity Operations Center workstations use the 43” Dell 4k displays as well.
Our Cybersecurity Operations Center workstations use the 43” Dell 4k displays as well.
 Our MIS Commons Zoom Room uses a 55” Samsung Q-series 4k display and a video capture device to allow for simplified screen sharing. Students use the setup to collaborate in real time at the bench, showing a local computer’s content on the screen and optionally over Zoom.
Our MIS Commons Zoom Room uses a 55” Samsung Q-series 4k display and a video capture device to allow for simplified screen sharing. Students use the setup to collaborate in real time at the bench, showing a local computer’s content on the screen and optionally over Zoom.
Back at home, my 4k rampage wasn’t over. By the late 2010s, TV manufacturers were generally making at least 1 HDMI port on their devices “compatible” with computers, providing 4k@60hz and RGB color space, so it was easier and cheaper than ever to go 4k. I was able to convince my wife of the value of large-format 4k display for work productivity, and in 2019 she got a cheap ($250!!) Visio 43” 4-series 4k display for her space, a combo office/craft loft. The device worked great with her personal Surface Pro 4 and her work-issued laptops, even through a low-end KVM switch.
 My wife’s office/craft space in 2022, with a 43” Vizio 4-series 4k display and her two devices managed by a KVM switch.
My wife’s office/craft space in 2022, with a 43” Vizio 4-series 4k display and her two devices managed by a KVM switch.
I also built out my own work-from-home setup a bit more during COVID, adding 2 1080p monitors alongside my trusty 49” Wasabi Mango 4k.
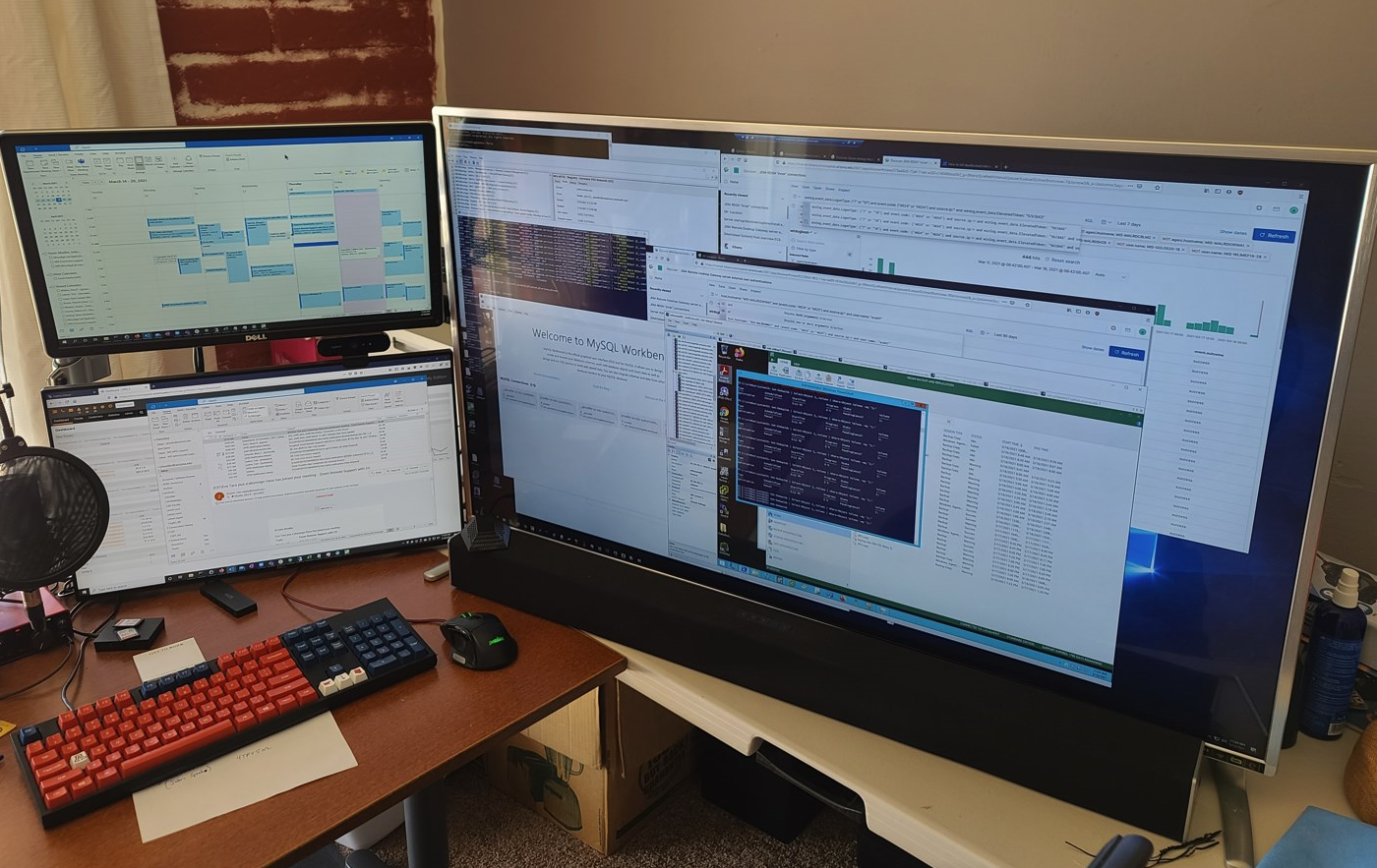 COVID iteration of my home office, with 2 1080p screens plus the 49” 4k. Photo taken in 2021. I’ve since top-mounted the sound bar and made other minor tweaks.
COVID iteration of my home office, with 2 1080p screens plus the 49” 4k. Photo taken in 2021. I’ve since top-mounted the sound bar and made other minor tweaks.
And while we don’t use it yet for work purposes, we do use our laptops to drive a Vizio 6-series TV on a rolling stand at 4k for Zoom (and geoguessr) purposes. If I could roll it around the house more easily, I could see it becoming a nice 4k addition to my home office for special projects or as a place for a virtual co-worker. Thinking about this setup from a work perspective, I could see it making for an interesting mobile Zoom Room, especially if I could incorporate a directional speaker like the Sound Dome from Brown Innovations; sort of an on-the-go huddle space.
Getting the most from a 4k setup
-
It’s easier than it used to be, but double-check that your computer(s) and display will be compatible with one another. You want a setup that will run at least 60hz at 4k resolution and the ability to disable image processing features; I nearly always have to set “Sharpness” to 0 at a minimum and turn off the soap opera effect. Low input lag and things like chroma 4:4:4 are also nice to have. If you work closely with graphics or colors then you’ll probably need a high quality panel and other features I’m not even aware of. I suspect that getting a large-format 4k display that also works as a PC gaming display is difficult/expensive. And if you’re looking to use docks or KVM switches, compatibility can get complicated quickly. But if you’re only looking to do the basics, and if your computer and 4k TV were made in the past couple years, you might find that they already work well together; don’t be afraid to hook up to your own 4k TV as a test.
-
If you work in a bright room, you may need to pick a display with high brightness. Some of the low-end displays can be somewhat dim.
-
When choosing your 4k display size, you may want to do some reflecting on what DPI/PPI you tend to prefer and the physical layout of your space, and choose a display that matches it. I’ve come to think 43” is just about perfect for my eyesight and my desks, having had some experience with 39”, 40” and 49”. I haven’t found it necessary to hit the DPI number I want, getting close has been good enough. The goal is to have a display that seems comfortable to look at in native 4k resolution, 100% (no) scaling and minimal in-app zooming, while not being so big that you fatigue yourself turning your head throughout the day to look at the entire panel. You probably already have a DPI/PPI preference with your current monitors without really realizing it, so you can work backward from there using a DPI calculator. My preference tends to be around 95 DPI.
-
Early on, I found the free tool Winsplit Revolution to help handle layout of applications on my screens. I made heavy use of its intuitive keyboard shortcuts to quickly resize applications to be 1/2 or 1/3 of the screen and place them into set positions on the monitors. For years I would have my e-mail in the bottom-right half of my 4k display, and my calendar in the upper-right, and bring IDE, PDF,
tail, PuTTY or text editor windows into 2160p heights as needed. Winsplit Revolution made this easy to manage. -
I discovered that I could drop a line into .RDP files that would default my remote connections to open full-screen on my 4k monitor by default:
winposstr:s:0,1,1921,1081,3360,900. This saved me the annoyance of having to resize and move it there myself each time. My 4k monitors have always been on the right size of my other displays, so you might need different values in the 3rd and 4th positions if you have a different setup. -
You can probably add a sound bar to your 4k display and then tell your computer(s) to use that display’s audio as your PC speaker, since the audio can be sent over HDMI or DisplayPort.